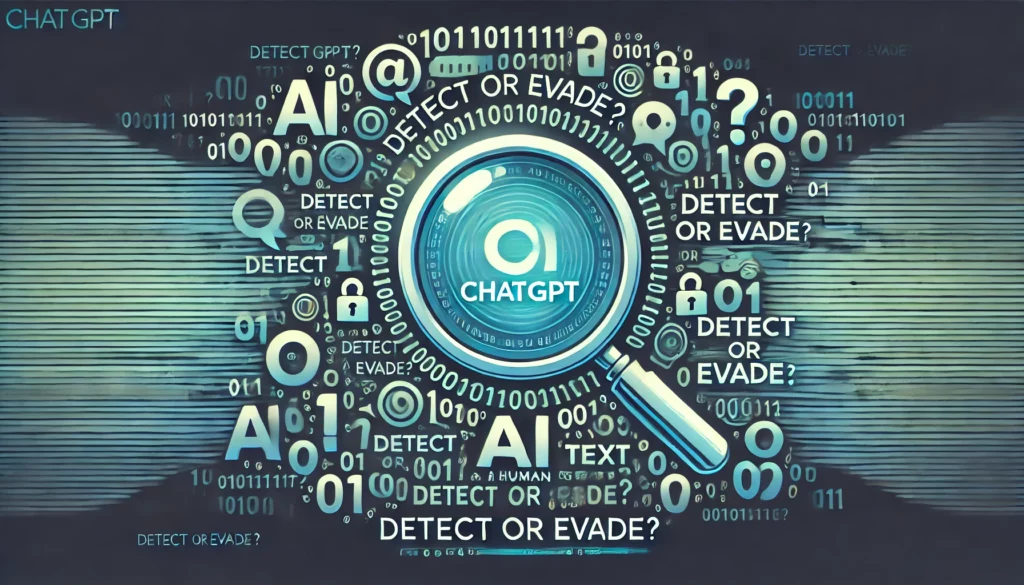目次
はじめに
Excelは、ビジネスや研究の場で欠かせないツールとして広く使用されています。しかし、複雑な関数やマクロの作成、大量のデータの分析など、高度なExcel作業には多くの時間と専門知識が必要です。ここで注目を集めているのが、ChatGPTを活用したExcel作業の効率化です。
ChatGPTは、自然言語処理の能力を活かして、Excel作業のさまざまな側面をサポートできます。複雑な関数の作成から、データ分析、VBAコードの生成まで、Excel作業のプロセス全体を効率化する可能性を秘めています。
本記事では、ChatGPTを使ったExcel作業の具体的な方法や、効果的な活用法、さらには注意点まで、包括的に解説します。2024年の最新情報を踏まえ、ビジネスパーソンやデータアナリストの皆様に実践的で有用な情報をお届けします。
この記事は、AIの受託開発会社であるlilo株式会社の、プロのAIエンジニアが執筆しています。AIの最先端で実際の開発を行うプロの視点から、皆様に重要な情報をお伝えします。
I. ChatGPTを使ったExcel作業の基本
ChatGPTをExcel作業に活用する前に、その特徴と適用方法を理解することが重要です。
ChatGPTの特徴とExcel作業への適用
ChatGPTは、大量のテキストデータを学習した言語モデルで、以下のような特徴があります:
- 自然言語理解:人間の質問や指示を理解し、適切な回答を生成できます。
- コンテキスト把握:会話の流れを理解し、一貫性のある情報を提供します。
- 多様な知識:プログラミング、数学、統計など、幅広い分野の知識を持っています。
- 創造的問題解決:新しいアプローチや解決策を提案できます。
これらの特徴により、ChatGPTはExcel作業の様々な場面で強力な支援ツールとなります。
必要なツールと準備
ChatGPTを使ってExcel作業を効率化するには、以下のツールと準備が必要です:
- ChatGPTへのアクセス:
- OpenAIの公式ウェブサイトやサードパーティのアプリを通じてアクセスします。
- APIを使用する場合は、OpenAIのアカウントとAPIキーが必要です。
- Microsoft Excel:
- デスクトップ版またはオンライン版のExcelが必要です。
- 可能であれば、最新バージョンを使用することをおすすめします。
- インターネット接続:安定したインターネット接続が必要です。
- 基本的なExcelスキル:
- Excelの基本操作や概念を理解していることが重要です。
- ChatGPTは支援ツールであり、Excelの知識を完全に代替するものではありません。
- テキストエディタ:
- ChatGPTとのやり取りを記録し、生成されたコードや関数を一時的に保存するために使用します。
これらの準備が整ったら、次のセクションで詳しく説明する具体的な活用法に進むことができます。
II. ChatGPTによるExcel作業の5つの活用法
ChatGPTは、Excel作業の様々な側面でサポートを提供できます。ここでは、特に効果的な5つの活用法を詳しく解説します。
1. 複雑な関数の作成と説明
ChatGPTは、複雑なExcel関数の作成と解説に非常に役立ちます。
使用例: "売上データから、月ごとの累計売上を計算し、前年同月比を表示する関数を作成してください。"
ChatGPTの回答例:
以下の関数を使用することで、月ごとの累計売上と前年同月比を計算できます:
=IF(MONTH(A2)=1,B2,B2+SUMIFS($B$2:B2,$A$2:A2,"<"&A2,YEAR($A$2:A2),YEAR(A2)))
この関数の説明:
1. MONTH(A2)=1の場合、その月の売上をそのまま表示します(1月は累計計算不要)。
2. それ以外の月は、当月の売上(B2)に、それ以前の月の売上の合計を加算します。
3. SUMIFSは、当年の1月から現在の月までの売上を合計します。
前年同月比の計算:
=IF(YEAR(A2)>YEAR($A$2),(C2/VLOOKUP(DATE(YEAR(A2)-1,MONTH(A2),1),$A$2:$C$100,3,FALSE))-1,"")
この関数の説明:
1. 現在の年が最初のデータの年より大きい場合のみ計算します。
2. VLOOKUPを使用して前年同月のデータを検索します。
3. 現在の累計売上を前年の累計売上で割り、1を引いて増減率を計算します。
これらの関数を使用することで、月ごとの累計売上と前年同月比を自動的に計算できます。
このように、ChatGPTは複雑な関数を生成し、その動作を詳細に説明することができます。
2. データ分析とインサイトの抽出
ChatGPTは、Excelデータの分析とインサイトの抽出をサポートします。
使用例: "売上データから、季節性、成長トレンド、異常値を特定する方法を教えてください。"
ChatGPTの回答例:
Excelで売上データから季節性、成長トレンド、異常値を特定する方法をご説明します:
1. 季節性の特定:
- ピボットテーブルを使用して、月別または四半期別の売上集計を作成します。
- 集計データをグラフ化し、繰り返しパターンを視覚的に確認します。
- 関数:AVERAGE.IF()を使用して、特定の月や季節の平均売上を計算し、比較します。
2. 成長トレンドの分析:
- 時系列グラフを作成し、全体的な傾向を視覚化します。
- 移動平均線を追加して、短期的な変動を平滑化し、長期トレンドを把握します。
- 関数:FORECAST.LINEAR()を使用して、将来の売上を予測し、成長トレンドを数値化します。
3. 異常値の検出:
- 基本的な統計量(平均、標準偏差)を計算します。
- 関数:IF(ABS((売上 - 平均) / 標準偏差) > 2, "異常", "正常")を使用して、
標準偏差の2倍を超える値を異常値としてフラグを立てます。
- 箱ひげ図を作成し、外れ値を視覚的に確認します。
4. 総合分析:
- デコンポジション法を使用して、データを傾向成分、季節成分、不規則成分に分解します。
- Power QueryのAdvanced Editorを使用して、より複雑な時系列分析を行うことも可能です。
これらの方法を組み合わせることで、売上データの包括的な分析が可能になります。
視覚化と数値分析を併用することで、より深いインサイトを得ることができます。
######
ChatGPTは、データ分析の方法を提案し、適切な関数や手法を説明することができます。
3. マクロ(VBA)コードの生成
ChatGPTは、ExcelのVBAコードの生成をサポートし、作業の自動化を助けます。
使用例: "選択したセル範囲の値を合計し、結果を新しいシートに表示するVBAマクロを作成してください。"
ChatGPTの回答例:
以下のVBAコードは、選択したセル範囲の値を合計し、結果を新しいシートに表示します:
Sub SumSelectedRangeAndDisplay()
Dim selectedRange As Range
Dim totalSum As Double
Dim newSheet As Worksheet
' 選択された範囲を取得
Set selectedRange = Selection
' 選択範囲の合計を計算
totalSum = Application.WorksheetFunction.Sum(selectedRange)
' 新しいシートを追加
Set newSheet = ThisWorkbook.Sheets.Add(After:=ThisWorkbook.Sheets(ThisWorkbook.Sheets.Count))
newSheet.Name = "合計結果"
' 結果を新しいシートに表示
With newSheet.Range("A1")
.Value = "選択範囲の合計:"
.Offset(0, 1).Value = totalSum
.Offset(0, 1).NumberFormat = "#,##0.00"
End With
' メッセージボックスで通知
MsgBox "合計が新しいシートに表示されました。", vbInformation
End Sub
使用方法:
1. Excel VBAエディタを開きます(Alt + F11)。
2. 新しいモジュールを挿入します(挿入 > モジュール)。
3. 上記のコードをコピーしてモジュールに貼り付けます。
4. エディタを閉じてExcelに戻ります。
5. セル範囲を選択し、マクロを実行します(開発 > マクロ > SumSelectedRangeAndDisplay)。
このマクロは、選択したセル範囲の合計を計算し、新しいシートに結果を表示します。
また、操作完了後にメッセージボックスで通知します。
######
ChatGPTは、要求に応じてVBAコードを生成し、その使用方法も説明することができます。
4. エラー解決とトラブルシューティング
ChatGPTは、Excel作業中に発生する一般的なエラーやトラブルの解決をサポートします。
使用例: "Excel
でVLOOKUP関数を使用していますが、#N/A エラーが表示されます。考えられる原因と解決策を教えてください。"
ChatGPTの回答例:
VLOOKUP関数で#N/Aエラーが表示される主な原因と解決策をいくつか紹介します:
1. 検索値が見つからない
原因:検索テーブルに該当する値が存在しない。
解決策:
- 検索値のスペルや書式が正確かどうか確認する。
- IFERROR関数を使用してエラーを別の値に置き換える。
例:=IFERROR(VLOOKUP(A2,B2:D10,2,FALSE),"Not Found")
2. 検索テーブルの範囲が不適切
原因:検索テーブルの範囲が正しく指定されていない。
解決策:
- 検索テーブルの範囲が正しいか確認する。
- 可能であれば、テーブル全体を含むように範囲を拡大する。
3. 列インデックス番号の誤り
原因:返す値が含まれる列の番号が正しくない。
解決策:
- 列インデックス番号が正しいか確認する。
- 検索テーブルの1列目に検索値が含まれているか確認する。
- 完全一致と部分一致の設定ミス 原因:VLOOKUP関数の最後の引数(TRUE/FALSE)が適切に設定されていない。 解決策:
- 完全一致が必要な場合は、最後の引数をFALSEに設定する。
- 部分一致でも良い場合は、TRUEに設定するが、この場合検索テーブルの1列目が昇順にソートされている必要がある。
- 数値と文字列の混在 原因:検索値と検索テーブルのデータ型が一致していない。 解決策:
- VALUE関数を使用して文字列を数値に変換する。 例:=VLOOKUP(VALUE(A2),B2:D10,2,FALSE)
- TEXT関数を使用して数値を文字列に変換する。 例:=VLOOKUP(TEXT(A2,"0"),B2:D10,2,FALSE)
- 数式の参照エラー 原因:セルや範囲の参照が正しくない。 解決策:
- 数式内のセル参照や範囲が正しいか確認する。
- 絶対参照($)が適切に使用されているか確認する。
これらの解決策を試してみて、問題が解決しない場合は、具体的な数式と使用しているデータの一部を共有していただければ、より詳細なアドバイスができます。
######
ChatGPTは、一般的なExcelエラーの原因と解決策を提供し、ユーザーのトラブルシューティングをサポートします。
5. データの可視化とグラフ作成のサポート
ChatGPTは、Excelでのデータ可視化とグラフ作成のアイデアを提供し、効果的なデータ表現をサポートします。
使用例:
"月次売上データを最も効果的に可視化する方法を教えてください。過去3年分のデータがあります。"
ChatGPTの回答例:
月次売上データを効果的に可視化するために、以下のグラフと手法を組み合わせることをおすすめします:
- 複合折れ線グラフ
- 3年分の月次売上データを重ね合わせた折れ線グラフを作成します。
- 各年をそれぞれ異なる色の線で表現します。
- これにより、年ごとの傾向の比較や季節変動の把握が容易になります。
作成手順: a) データを年ごとに列に分けて配置します。 b) データ範囲を選択し、「挿入」タブから「折れ線」グラフを選択します。 c) グラフのデザインを調整し、凡例を追加します。
- 積み上げ面グラフ
- 3年分のデータを積み上げて表示することで、総売上の推移と各年の貢献度を視覚化します。
作成手順: a) データを年ごとに列に配置します。 b) データ範囲を選択し、「挿入」タブから「面」グラフの「積み上げ面」を選択します。 c) グラフのデザインを調整し、各年の色を設定します。
- ヒートマップ
- 月と年をクロス集計した表を作成し、セルの背景色で売上の高低を表現します。
- これにより、特定の月や年の傾向を一目で把握できます。
作成手順: a) ピボットテーブルを使用して、年を列、月を行とするクロス集計表を作成します。 b) セルの値に応じて条件付き書式を適用し、色の濃淡で売上の高低を表現します。
- ボックスプロット(箱ひげ図)
- 各年の売上分布を比較するために使用します。
- 中央値、四分位数、外れ値を視覚化できます。
作成手順: a) データを年ごとに列に配置します。 b) 「挿入」タブから「統計グラフ」を選択し、「箱ひげ図」を選びます。 c) グラフのデザインを調整し、見やすくします。
- ダッシュボード作成
- 上記のグラフを組み合わせて、総合的なダッシュボードを作成します。
- スライサーを追加して、特定の期間や製品カテゴリーでフィルタリングできるようにします。
これらのビジュアライゼーションを組み合わせることで、月次売上データの多面的な分析が可能になります。目的や対象者に応じて、最適な可視化方法を選択してください。
######
ChatGPTは、データの特性に応じた適切な可視化方法を提案し、その作成手順も説明することができます。
III. ChatGPTを使ったExcel作業の具体的な手順
ChatGPTを効果的に活用してExcel作業を行うには、以下の手順を踏むことをおすすめします。
プロンプトの作成と最適化
1. 明確な目的設定:
- 解決したい問題や達成したい目標を明確にします。
- 例:「月次売上データから年間の成長率を計算する関数が必要です。」
2. 具体的な指示:
- ChatGPTに求める内容を明確かつ具体的に指示します。
- 例:「VLOOKUP関数とYEAR関数を使用して、年間成長率を計算するExcel関数を作成してください。」
3. コンテキストの提供:
- 関連する背景情報や制約条件を提供します。
- 例:「データは、A列に日付、B列に売上金額があります。計算結果はC列に表示したいです。」
4. 段階的なアプローチ:
- 複雑なタスクは、小さな部分に分けて依頼します。
- 例:まず基本的な関数を作成し、その後エラーハンドリングを追加するなど。
プロンプト例:
"Excelで月次売上データから年間成長率を計算する関数を作成したいです。データはA列に日付、B列に売上金額があります。VLOOKUP関数とYEAR関数を使用し、結果をC列に表示する関数を作成してください。また、エラーハンドリングも含めてください。"
ChatGPTの出力をExcelに適用する方法
1. 関数やコードの確認:
- ChatGPTが生成した関数やVBAコードを慎重に確認します。
- 構文エラーや論理的な問題がないか確認します。
2. テストデータでの検証:
- 小規模なテストデータセットを使用して、関数やコードの動作を確認します。
- 予期せぬエラーや結果が発生していないか確認します。
3. 段階的な適用:
- 大規模なデータセットに適用する前に、一部のデータで試験的に使用します。
- 問題がなければ、徐々に適用範囲を拡大します。
4. ドキュメンテーション:
- ChatGPTが生成した関数やコードの動作を文書化します。
- 将来の参照や他のチームメンバーとの共有のために、使用方法や注意点を記録します。
結果の検証と微調整
- 出力結果の確認:
- ChatGPTが生成した関数やコードの出力結果が期待通りかどうか確認します。
- サンプルデータや既知の結果と比較して、正確性を検証します。
- パフォーマンスの評価:
- 大規模なデータセットでの処理速度や効率性を評価します。
- 必要に応じて、最適化や改善を行います。
- エッジケースのテスト:
- 極端な値や特殊なケースでも正しく動作するか確認します。
- 例えば、ゼロ除算、空白セル、異常値などのケースをテストします。
- ユーザーフィードバックの収集:
- 他のユーザーや同僚に機能をテストしてもらい、フィードバックを収集します。
- 使いやすさや実用性の観点から改善点を特定します。
- 継続的な改善:
- 使用過程で発見された問題や改善点をChatGPTに伝え、更新版を生成します。
- 新しいニーズや要件に応じて、機能を拡張します。
この過程を通じて、ChatGPTの出力を効果的にExcel作業に統合し、高品質で信頼性の高い結果を得ることができます。
IV. 注意点と制限事項
ChatGPTをExcel作業に活用する際は、いくつかの重要な注意点と制限事項があります。これらを理解し、適切に対処することが、効果的かつ安全な利用につながります。
データのセキュリティと機密情報の扱い
- 機密データの保護:
- ChatGPTに入力する情報に機密データや個人情報が含まれていないか確認します。
- 可能な限り、ダミーデータや一般化されたデータを使用してプロンプトを作成します。
- データの匿名化:
- 実際のデータを使用する必要がある場合は、事前に匿名化や一般化を行います。
- 企業名、個人名、具体的な金額などは、一般的な表現に置き換えます。
- セキュリティポリシーの遵守:
- 組織のデータセキュリティポリシーを確認し、ChatGPTの使用が許可されているか確認します。
- 必要に応じて、IT部門や法務部門に相談し、適切な使用ガイドラインを設定します。
ChatGPTの知識の限界と最新情報の確認
- 知識の更新日の認識:
- ChatGPTの知識には更新日があり、最新の情報や機能が反映されていない可能性があります。
- 特に、新しいExcel機能やバージョン固有の情報については、公式ドキュメントで確認することが重要です。
- エラーの可能性:
- ChatGPTは高度なAIモデルですが、誤った情報や不適切な提案をする可能性があります。
- 常に批判的思考を保ち、提供された情報を検証する習慣をつけましょう。
- コンテキスト理解の限界:
- ChatGPTは会話の文脈を理解しようとしますが、複雑な業務プロセスや特殊な要件を完全に把握できない場合があります。
- 必要に応じて、追加の説明や具体例を提供し、より正確な回答を得るようにします。
人間の専門知識の重要性
- AI補助ツールとしての認識:
- ChatGPTはあくまでも支援ツールであり、人間の判断や専門知識に取って代わるものではありません。
- 最終的な意思決定や重要な分析は、人間の専門家が行うべきです。
- クリティカルシンキングの維持:
- ChatGPTの提案を鵜呑みにせず、常に疑問を持ち、検証する姿勢が重要です。
- 提案された解決策が業務の文脈や要件に適しているか、批判的に評価します。
- 継続的な学習と成長:
- ChatGPTに過度に依存せず、自身のExcelスキルや分析能力を向上させる努力を続けることが重要です。
- AIツールと人間のスキルを相互補完的に活用することで、より高度な成果を達成できます。
これらの注意点と制限事項を意識しながらChatGPTを活用することで、Excel作業の効率と品質を高めつつ、潜在的なリスクを最小限に抑えることができます。
まとめ
ChatGPTを活用したExcel作業は、データ分析や業務効率化に大きな可能性をもたらします。本記事で紹介した5つの活用法とさまざまなコツを実践することで、より高度で効率的なExcel活用が可能になります。
主要なポイントを振り返ると:
- ChatGPTは複雑な関数作成、データ分析、VBAコード生成など、幅広くサポートできます。
- 適切なプロンプトの使用が、効果的な活用の鍵となります。
- AIの出力は常に人間のチェックと検証が必要です。
- データセキュリティと機密情報の取り扱いには十分注意が必要です。
- ChatGPTの知識には限界があり、最新情報の確認が重要です。
ChatGPT活用のベストプラクティスとして、以下のポイントを押さえておくことをおすすめします:
- 常に最新のExcel機能とAI技術のトレンドをフォローする
- テストと検証を重ね、自分の業務に最適な使用方法を見つける
- セキュリティとプライバシーを常に意識し、適切なガイドラインに従う
- AIの提案を批判的に評価し、人間の専門知識と組み合わせて活用する
- 継続的な学習と実験を通じて、AIとの効果的な協働スキルを磨く
Excel作業の未来展望としては、以下のような発展が期待されます:
- より高度なデータ分析や予測モデリングへのAI活用
- 自然言語処理を利用した直感的なExcelインターフェースの開発
- AIによるリアルタイムのエラー検出と修正提案機能
- 業界特化型のAIアシスタントによる、より精密な分析と洞察の提供
ChatGPTとExcelの組み合わせは、データ駆動型の意思決定と業務効率化に革命をもたらす可能性を秘めています。この技術を賢明に活用することで、従来は膨大な時間と労力を要していたタスクを迅速かつ正確に処理し、より戦略的な業務に注力することができるでしょう。
最後に、AIツールは急速に進化していますが、人間の創造性、批判的思考、そして倫理的判断の重要性は変わりません。ChatGPTをExcel作業の強力な助手として活用しつつ、常に人間の専門知識と組み合わせることで、最大の成果を得ることができます。Excel作業の未来は、人間とAIの協調にあります。この記事が、皆様のデータ分析とExcel活用の新たな扉を開くきっかけとなれば幸いです。